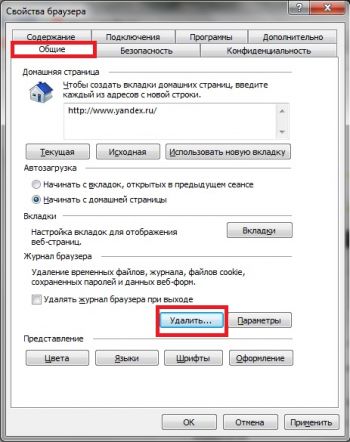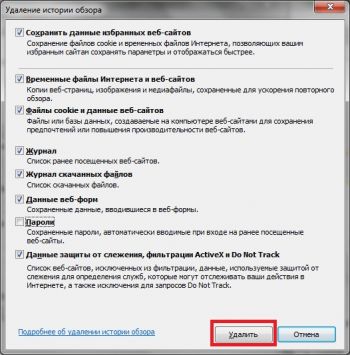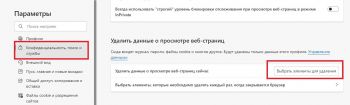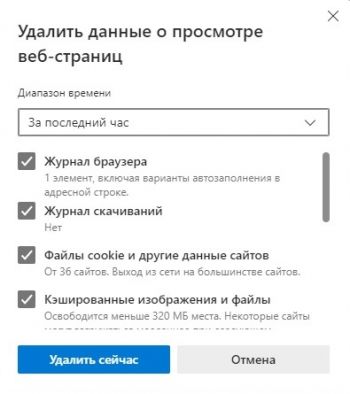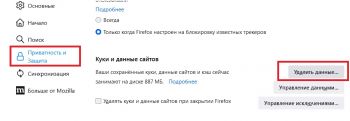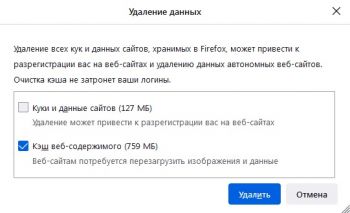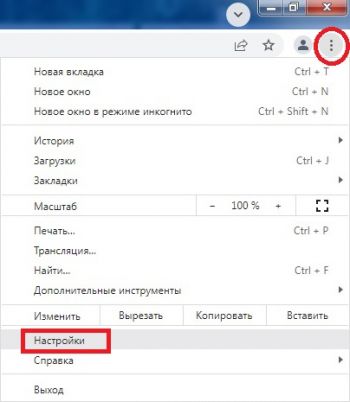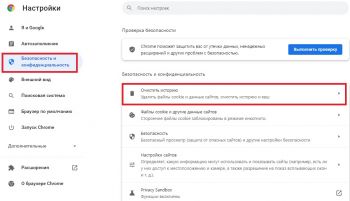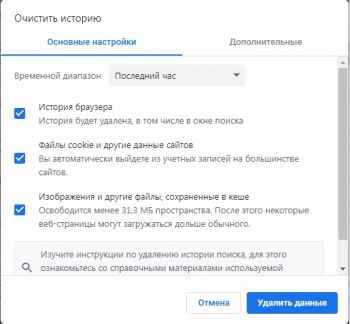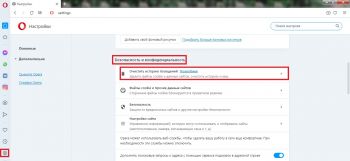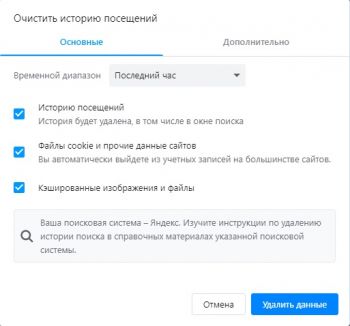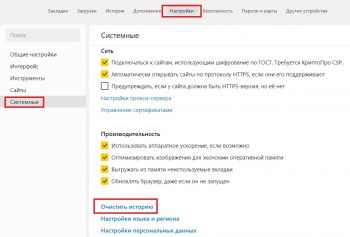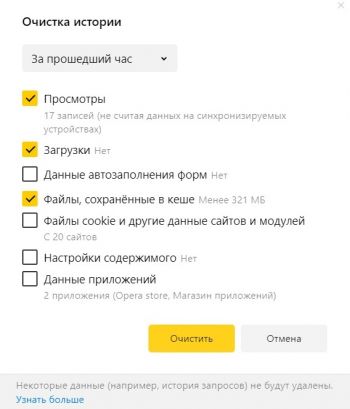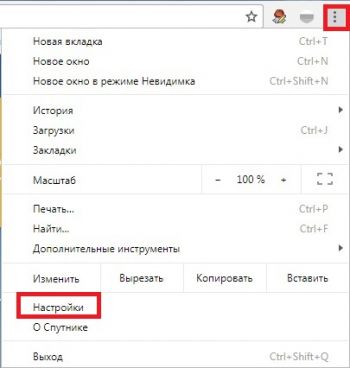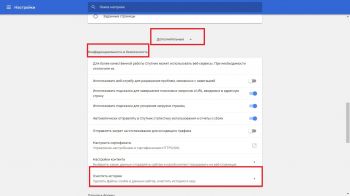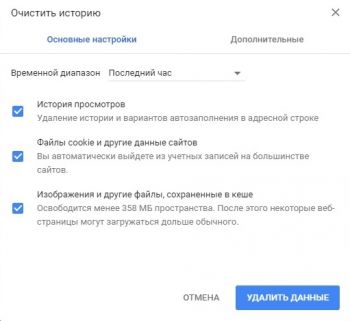Кэш браузера - это временные файлы (картинки, фоны, скрипты и т.п.) загруженные из интернета.
Благодаря кэш веб-страницы загружаются быстрее, за счет этих самых временных файлов.
Но иногда веб-страницы могут неправильно отображаться, особенно если на странице сделаны изменения.
Для этого необходимо очищать кэш браузера, рассмотрим как это можно сделать в различных браузерах.
Браузер Internet Explorer 11
1. В строке меню выберите пункт Сервис, далее в появившемся меню выберите пункт Свойства браузера.
2. Перейдите на вкладку Общие, далее нажмите кнопку Удалить.
3. В открывшемся окне нажмите на кнопку Удалить.
Браузер Microsoft Edge
1. Активируйте настройки Microsoft Edge, для этого в правом верхнем углу браузера кликните по кнопке с тремя точками, в появившемся меню выберите пункт Настройки.
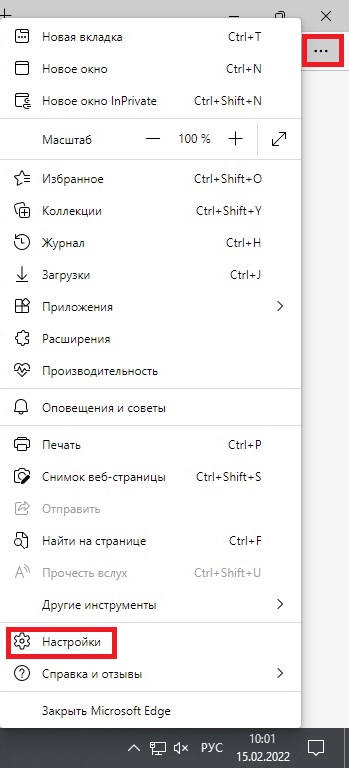
2. В параметрах выберите пункт Конфиденциальность, поиск и службы, далее перейдите в раздел Удалить данные о просмотре веб-страниц и нажмите на кнопку Выбрать элементы для удаления.
3. В открывшемся окне нажмите на кнопку Удалить сейчас.
Браузер Mozilla FireFox
1. Активируйте настройки Mozilla FireFox, для этого в меню браузера выберите пункт Инструменты, в появившемся списке выберите пункт Настройки.

2. В настройках выберите пункт Приватность и Защита, далее перейдите в раздел Куки и данные сайтов, далее нажмите на кнопку Удалить данные...
3. Выберите необходимые пункты для удаления и нажмите на кнопку Удалить.
Браузер Google Chrome
1. Активируйте настройки Google Chrome, для этого в правом верхнем углу браузера кликните по кнопке с тремя точками, в появившемся меню выберите пункт Настройки.
2. Выберите пункт Безопасность и конфиденциальность, далее выберите пункт Очистить историю.
3. Далее нажмите на кнопку Удалить данные.
Браузер Opera
1. Откройте настройки браузера, для этого кликните по значку шестерёнки в боковом меню. Выберите раздел Безопасность и конфиденциальность, далее выберите пункт Очистить историю посещений.
2. Далее нажмите на кнопку Удалить данные.
Яндекс Браузер
1. Перейдите в раздел настройки, выберите пункт меню Системные, далее нажмите на ссылку Очистить историю.
2. Нажмите на кнопку Очистить.
Браузер Спутник
1. Активируйте настройки браузера Спутник, для этого в правом верхнем углу браузера кликните по кнопке с тремя точками, в появившемся меню выберите пункт Настройки.
2. В настройках выберите пункт Дополнительные, далее пункт Безопасность и конфиденциальность. Далее нажмите на пункт Очистить историю.
3. Нажмите на кнопку Удалить данные.